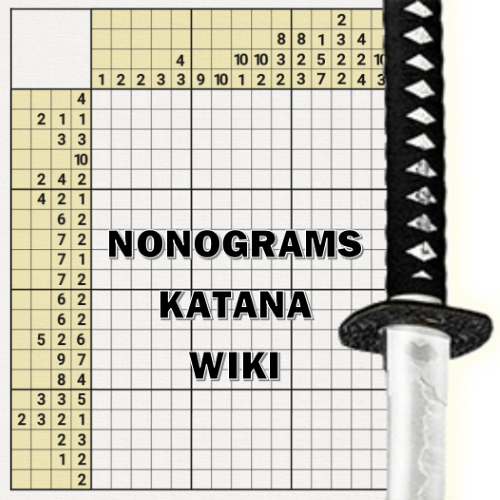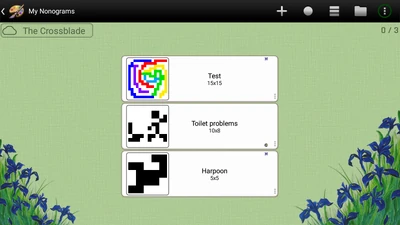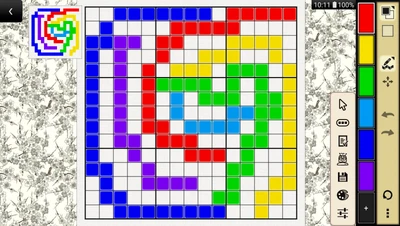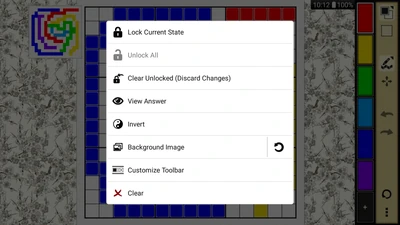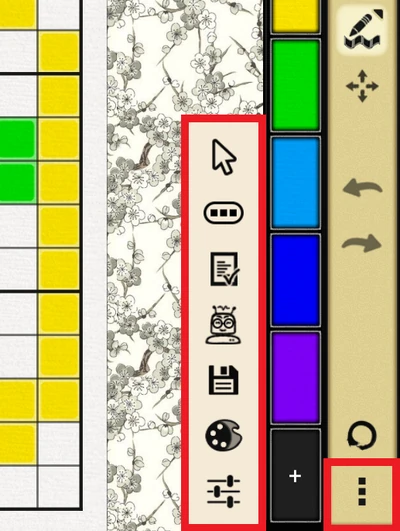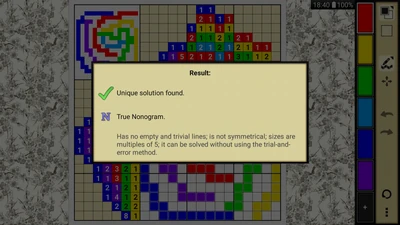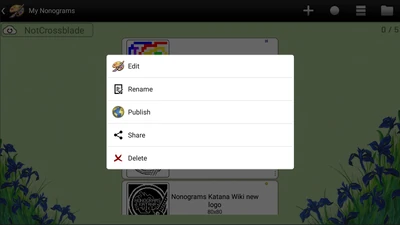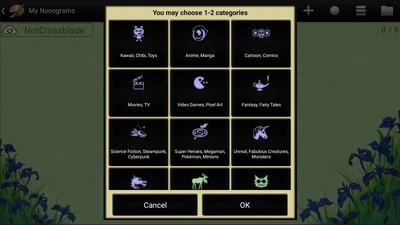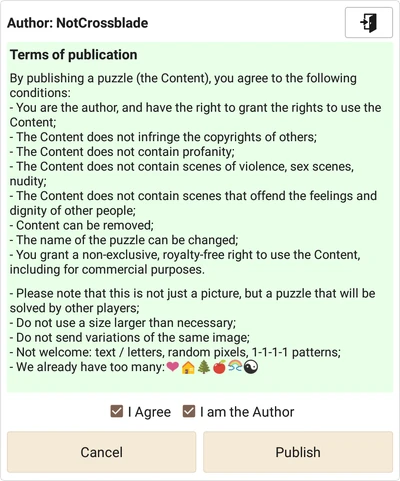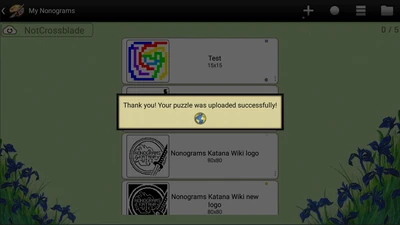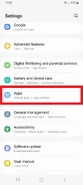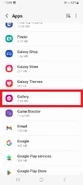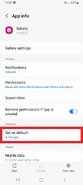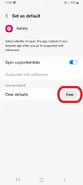This feature allows the player to make their own nonograms. Nonograms are limited to 80x80 and 12 colors. Nonograms which only have trivial lines (trivial solution) or have multiple solutions (the bot will check that) can't be submitted. Every nonogram must be checked and approved by "Solver Matsumoto" for a unique solution and solvability.
Starting[]
To start making a nonogram select the ![]() (plus button). Then this window will appear:
(plus button). Then this window will appear:
| Button | Function |
|---|---|

|
Name of the puzzle. In order to make a Series, the name must be chosen carefully. |

|
Takes the player to Google translate. |

|
Name of the puzzle (in English). |

|
This button will translate the text in "Puzzle name" field into English (text will appear in "Puzzle name in English" field). |
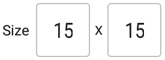
|
These two fields represent the size of the nonogram. First field is the width, second the height. The second field (height) changes automatically to the same number as the first field (width) as long as the player doesn't change the second field (height). |

|
This button allows the player to import an image as a nonogram. The image must be .png, .bmp or .gif format, maximum size 80 x 80 pixels and have maximum 12 colors. (The player can also import an image later.) In case importing images gives an error message ("Access denied"), try selecting an image from a different app. Instead of Gallery, open images with Google Photos. Or try resetting Gallery defaults (see Keep in mind section). |
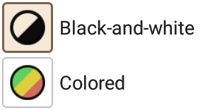
|
Choose between a Black-and-white or Colored nonogram. |
Making[]
| Button | Function |
|---|---|

|
Enables cursor. Allows you to make more precise moves. |

|
Opens a mini toolbar with two buttons (color cell and empty cell) which can be moved. |

|
Opens the starting menu which has the same option (puzzle name, translate, size, etc.), but with one difference: the add background is replaced with the crop button which when pressed crops the nonogram to a size of colored cells. (If you've selected a 15x15 size, but colored only a 6x7 area, this button crops the 15x15 area to a 6x7 area which you colored.) |

|
Solver Matsumoto tries to solves the puzzle and checks if it has a unique solution and gives it a symbol (blue "N", yellow dot, triangle split in half, etc.). |

|
Tries to solve the puzzle and saves it. If it can't solve it after a couple of seconds, you can press Cancel and it will stop solving and just save it. |

|
Allows you to customize colors for number bars, background, number font and more (see Settings). |

|
Opens Settings. |
Publishing[]
When Solver Matsumoto solves the puzzle and gives it a symbol, you can publish it. You save your puzzle by clicking the diskette button. Then you press the back button or the 3 dot button and then an arrow in your top left corner of the screen. When in My Nonograms tab press on the 3 dot button on the right side of the nonogram you want to publish and press Publish (picture 1). Then you will be asked to sort the puzzle into 1 or 2 of the 49 categories (picture 2). If you choose to not sort it, it will go into the Unsorted category and will be later manually sorted by ucdevs. It will then ask you to agree to the terms of publication (to sum them up: you must be the author and it has to not offend anyone - picture 3). After agreeing you will be prompted with a message that the puzzle was uploaded successfully (picture 4). After publishing you should find your nonogram in Sent by Users > Not Yet Approved.
Publishing limitations[]
The player can publish a maximum of 2 puzzles per 12 hours. That limit can be extended to 10 puzzles per 12 hours, if the published puzzles get a good rating (unknown what that limit might be). In case published puzzles receive a very low rating, the limit can drop down to 1 puzzle per 12 hours. New puzzles can't be published, if there are more than 20 puzzles in the "Not Yet Approved" folder (they either have to be approved or deleted). Once published, the puzzle cannot be edited or renamed (at least not on the server). The puzzle can still be renamed by suggesting a new title in the comments of the desired puzzle (see Renaming nonograms). An edited puzzle cannot be re-published, but a new puzzle has to be made (see "Copying" and "republishing" nonograms).
Keep in mind[]
When making/publishing nonograms keep in mind:
- Read the Terms of publication carefully.
- When making a series, the nonograms have to have a similar name and be the either all black-and-white or colored. For more information see Series.
- Selecting 2 categories for a nonogram (if they both make sense) could increase its visibility and use.
- It's better to not publish colored versions of black-and-white nonograms. Sometimes they can be accepted, though.
How to reset Gallery defaults (this may be different for different version of Android and iOS):
"Copying" and "republishing" nonograms[]
In case the player wants to correct something on a published nonogram (e.g. to make it easier to solve) they can't just correct the version in "My Nonograms" and republish it. "Republishing" process:
- Delete the old nonogram - Request from UCdevs to delete the nonogram by writing a comment under the nonogram.
- "Copy" the old nonogram - Because the nonogram can't be directly republished, it has to be either created from scratch or copied via the method below.
- Go to ujc-to-png.vercel.app and convert the nonogram to a picture.
- When creating a new nonogram, import this picture via the picture button (see My Nonograms > Starting).
- Publish the new nonogram - Publish the "new" nonogram with the changes made.
Important note: Nonograms that have already been approved, will not be deleted, because it may affect players experience, and also causes author rating penalty.
Turning nonograms into images[]
To turn your nonogram creations to images visit the ujc to png converter. This website was made by Edoardo Scibona. All instructions are on his website.